Outil dégradé de forme – Illustrator
par Laura Goubard · Publié · Mis à jour
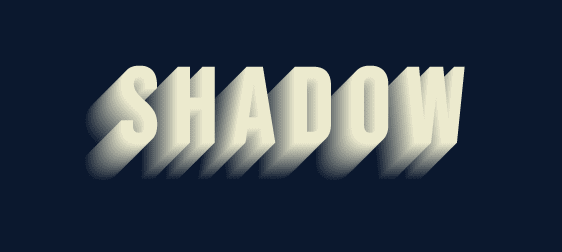
L’outil dégradé de forme permet de transformer un objet en un autre en créant des étapes automatiques entre les deux formes. Il peut aussi être utilisé pour faire une ombre portée dégradée ou une lumière afin d’accentuer une forme. cette technique permet beaucoup de choses selon votre imagination !
Quelques exemples :
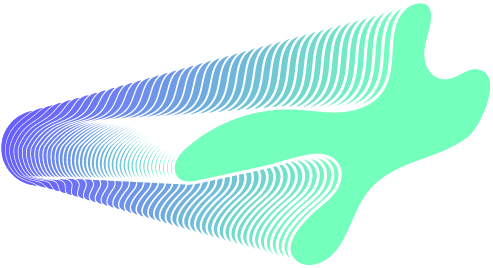

Pour l'exemple du texte "SHADOW"
Étape 1
Écrire un mot avec l’outil Texte en cliquant sur le raccourci T ou sur le bouton
Étape 2
Dupliquer le texte soit de façon libre avec copier-coller et le placer où vous voulez, soit en sélectionnant le texte tout en appuyant sur Alt et glisser le texte puis relâcher, cliquer sur Shift en même temps pour le diriger selon la grille.
Étape 3
Maintenant que vous avez placé votre texte, prenez l’outil « dégradé de forme ». Il suffit de cliquer sur le raccourci W ou sur le bouton , sinon dans le menu Objet > dégradé de formes > Créer (pour cette dernière, il faut que les formes soient sélectionnées avant, sinon le menu Créer sera grisé).
Étape 4
Une fois l’outil sélectionné, il faut cliquer sur chacune des formes pour déclencher le dégradé de forme. Par défaut, celui-ci sera sur « Étapes »
Étape 5
Modifier les paramètres :
Pour accéder aux paramètres, vous pouvez soit double-cliquer sur l’icône de l’outil , soit vous rendre dans le menu Objet > Dégradé de formes > Options de dégradé.
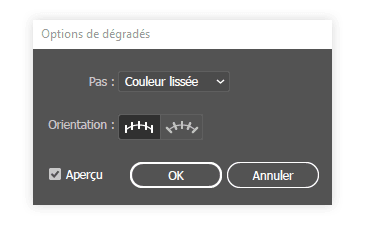
• Dans le petit menu déroulant « Pas », vous avez 3 choix :
« Couleur lissée » : dans le cas où nous aurions 2 couleurs différentes sur nos deux formes, cela permettra de faire une transition simple et lissée.
« Étapes » : c’est le nombre d’étapes que l’on souhaite mettre entre nos deux formes.
« Distance » : c’est le nombre de pixels entre chaque copie des formes.
• Pour l’orientation, soit les formes sont alignées sur la page et donc resteront dans le sens où vous les avez créées, soit elles peuvent suivre la courbure du tracé.
N’oubliez pas de cocher « Aperçu » pour voir la modification en direct.
Pour l’exemple SHADOW, j’ai choisi « distance » à 0,1px car, dans ce type de forme, c’est-à-dire du texte non vectorisé à plusieurs lettres, le Pas « couleur lissée » ne fonctionnera pas.
Voilà donc le texte avec son dégradé créé, pour changer la couleur des textes, sélectionnez l’outil sélection directe en cliquant sur le raccourci A ou le bouton de la flèche blanche , vous pourrez ainsi sélectionner individuellement chaque texte pour en modifier la couleur.
Vous pouvez aussi changer le texte par la suite, le dégradé de forme ne bloque pas la modification.
ASTUCE BONUS
Pour pouvoir sélectionner les étapes intermédiaires créées, il faut décomposer la forme : donc aller dans objet > dégradé de formes > décomposer, elles seront donc chacune une forme indépendante.
Pensez à créer une copie de votre forme car cette action est irréversible.